Mautic is an extremely powerful Marketing Automation tool with very in-depth reporting abilities. If you’re working with this tool, you know how confusing the creation of reports can be and how a lot of thoughts need to be put into the creation of a detailed report from which insights can be drawn and theories can be tested.
In this article, I want to show you how to create a URL Click Counts Report, also called Page Hits Report.
The first thing we want to do is create a new report. Once you’ve named your report, it is time to choose a Data Source. In order to call for the data related to URL Clicks, we need to scroll down and select “Page Hits“.

Once that is achieved, we can skip to the “Data” tab in order to start building our report.
My goal was to find a way to collect every link sent through our emails and count the number of times they’ve been clicked on. Considering we’re pointing our audience to multiple kind of assets in the same email (PDFs, Landing Pages, Social Network accounts), we wanted to know if people were more interested in PDFs or Landing Pages and if us having our Social Network accounts mentioned in the email was useful or not at all.
I also want to specify that this report is built to track
Now that we are in our “Data” tab, we need to add the elements we want to track. Every click on an URL is registered through the column called “Hit URL”.
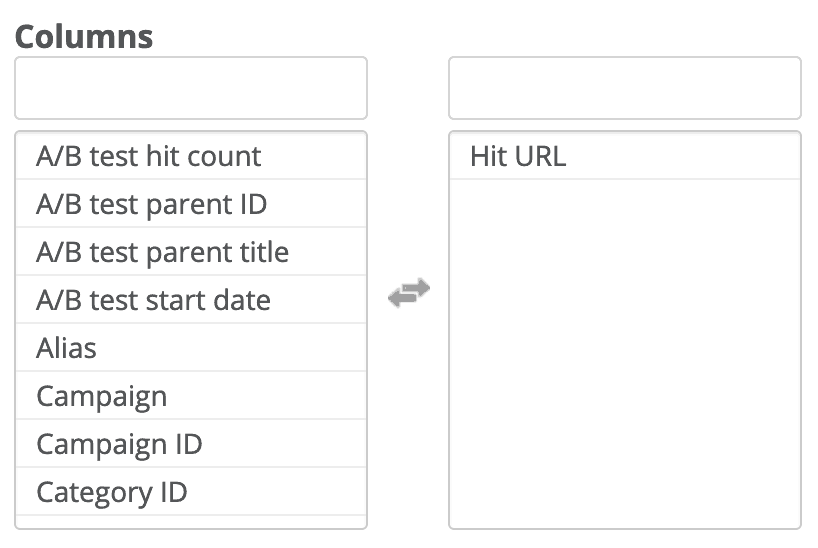
The same way we added “Hit URL” into our columns, we also need to add the same factor in our “Group By” table. This way, every URL across every email that has been sent will be shown as a unique one.
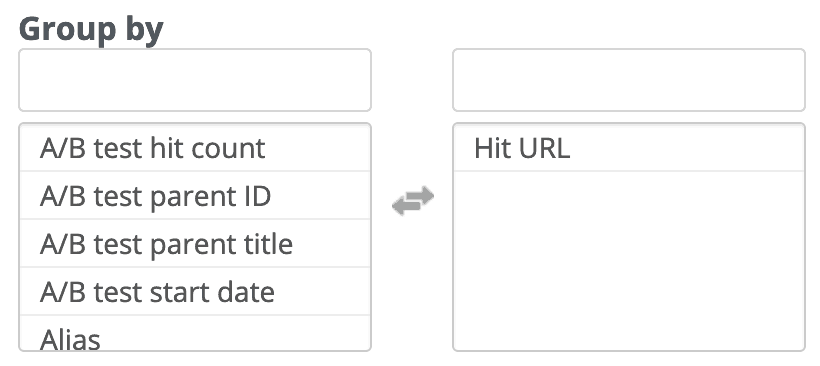
Finally and to be able to see how many times every unique URL has been clicked on in our Mautic emails, we just have to add a “Calculated column” function, namely a “COUNT” function on the “Hit URL” column.
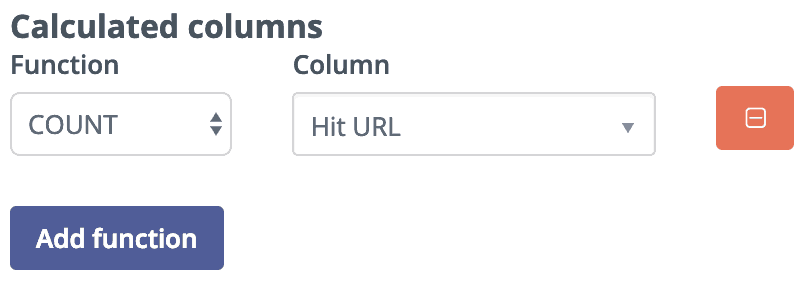
This whole enterprise should finally let us look more accurately in the number of times every URL has been clicked on across all of the emails that have been sent throughout a date range of your choosing.
To build on top of that, you can add dynamic filters to maybe focus your attention on leads from a certain country or that were part of a certain Campaign. To do so, just click on “Add a Filter” and set it to “Dynamic”. For easier filtering, don’t forget to switch to “Yes” the option “Show opened by Default” of the Dynamic Settings in the sidebar.

And that’s it ! You can now access your newly created report through your Reports List, filter the data and even export it in CSV or Excel format to analyse it with your own tools.
I hope this article will help you build better reports and monitor your activities more efficiently. If you have any questions, don’t hesitate to let me know by using the Comments section down below 🙂
Thank you for your time,

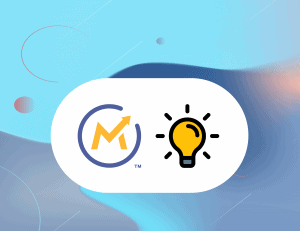
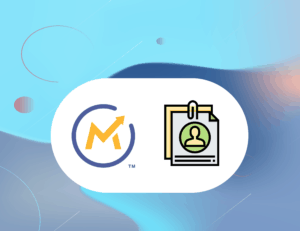
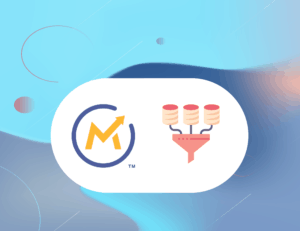
7 Responses
oh wow…this article just saved me a lot of time. with your help I discovered a feature of mautic I never used.
Great job.
Hey thank you so much for leaving this comment! I’m super happy to hear that 🙂 Don’t hesitate to come back once in a while, I’m using Mautic a lot so I figure new things and share it over here pretty often 🙂
Have a lovely time!
Hello Yaniss,
I tried to add a filter with segments that we have created in Mautic, but somehow it doest appear in my hit urls results. would you know how to help me?
Thanks in advance,
Kind regards
Stephanie
Hi Stephanie !
Thanks for reaching out. Unfortunately I don’t believe there is a way to correlate on which links users click and from which segments they are from in the same report :/
I tried playing a bit more with reports today but they can feel very limiting from time to time…
Hi Yaniss,
Thank you so much for your reply!
I was also looking if I can have a total number of clicks /opening rate/ recipents –> pro newsletter and not only per links. i get it in every newsletter dashboard, but a general report would save me the copy paste 🙂
Do you know how I can do that?
Thanks in advance!
Best regards
Stephanie
The method you showed shows all page hits, not only the ones from emails. There are 2 additional fields that tell you where the page hit originated. “Original Source” and “Original Source ID”. You can filter page hits by the Original Source ID to see only page hits that originated from an email.
Hi Dean,
I tried to do that as well. But I don’t know why, most of my links (even those included in email) doest not have any “original source”. The field stays blank. But some of them have, and it seems to be totally random. Have someone experienced the same thing ?
Thanks