In this latest edition of my series of articles about how to track social media accounts stats with Google Sheets, I decided to take a look at Pinterest.
Pinterest has become an even more prominent actor in the marketing industry during the advertising boycott that occurred in July 2020. Major advertisers started looking at alternative platforms where to spend their colossal budgets and so Pinterest became a prime receiver during this phase.
At the same time, Influencer Marketing is following an exponential growth trend and Pinterest is one of the platform where this marketing niche also saw more investment in the past few years. As such, I wanted to develop a way to easily track the metrics of multiple Pinterest accounts in order to help other marketers evaluate better where to spend their money.
As usual, this tool is a simple Google Sheets that you can use for free. If you’re interested in learning how to do your own spreadsheet like this one, just let me know in the comments section and I will write an extensive tutorial on how-to do so.
So let’s get into it.
What we are going to track
This is a list of the metrics that the spreadsheet is going to track. If you are interested in any other metric, feel free to let me know in the comment section down below so I can investigate how and if I can implement such changes.
- Amount of Pinterest Followers
- Monthly Pinterest Viewers
- Amount of Pins
- Amount of Following
- Website URL
Requirements
The first thing we want to do is head over the original file and make a copy on your own Google Drive.
The link of the free Pinterest tracker on Google Sheets is this one: https://docs.google.com/spreadsheets/d/1mVaCROebN-UXnLwzt5olBA0x6kIFSJuOnrptvyj0Wto/edit?usp=sharing
Simply head over to the link above and you can then make a copy of the entire spreadsheet simply by heading over to the “File” section and clicking on “Make a Copy“.
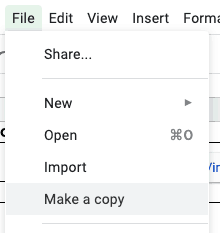
Once this is done, head over to the “Pinterest” tab at the bottom of the spreadsheet.
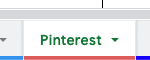
We are now ready to dive deeper into what this spreadsheet can do for you.
How to Use the Spreadsheet
By default, once you have made a copy of the tool, this is how the spreadsheet looks like:
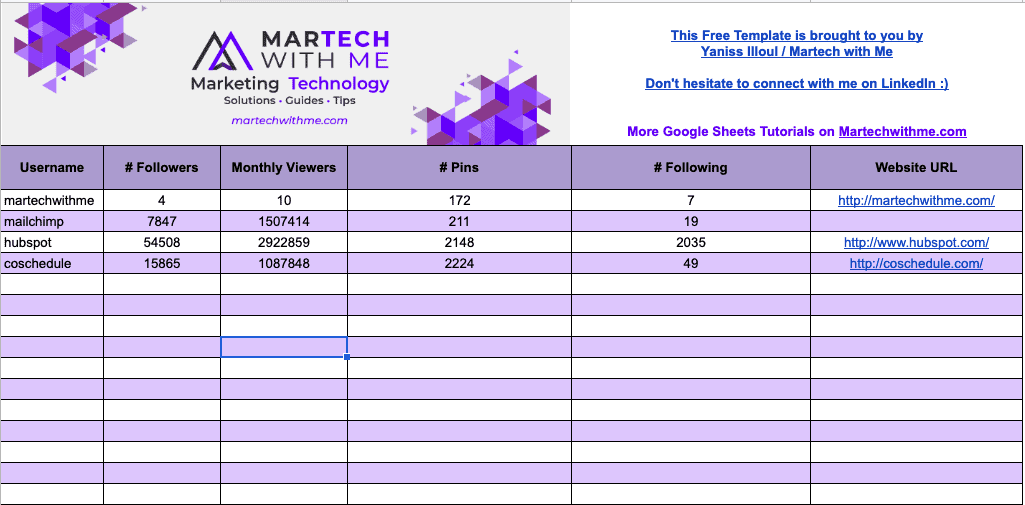
As you can see, the first column is a list of usernames from different Pinterest accounts. This is where you want to input the username(s) of the Pinterest account(s) you want to track in a spreadsheet.
To find a Pinterest account username, just head over to the account you are interested in and look at the URL of the webpage.
For instance, my Pinterest profile is available at this address: https://www.pinterest.co.uk/martechwithme/ . Hence my username being “martechwithme“.
Once you have filled up the username cell with the usernames of your choice, the rest of the columns will automatically be generated.
The way it works is that the spreadsheet is able to read the content of the Pinterest profile pages and extracts specific data points. Those data points are all easy to confirm and see on Pinterest’s website.
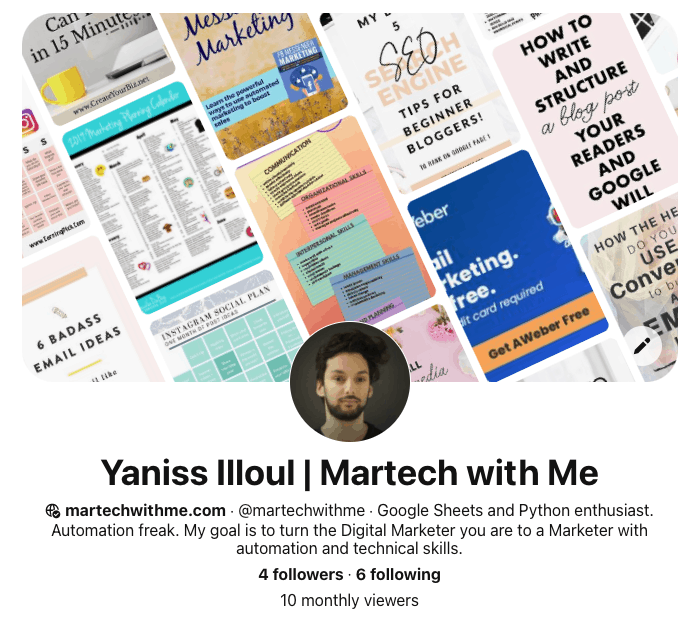
As you can see here, I do have indeed only 4 followers with a reach of 10 people monthly and I am following 6 accounts on Pinterest.
How to Compare Pinterest Accounts Stats in a Spreadsheet
Now that we have filled the cells with multiple accounts’ usernames, we might want to try to filter the spreadsheet to see who has the most followers, has pinned the most or has the biggest reach in terms of monthly viewers.
In order to do that, we can simply select the whole table with our mouse like so:
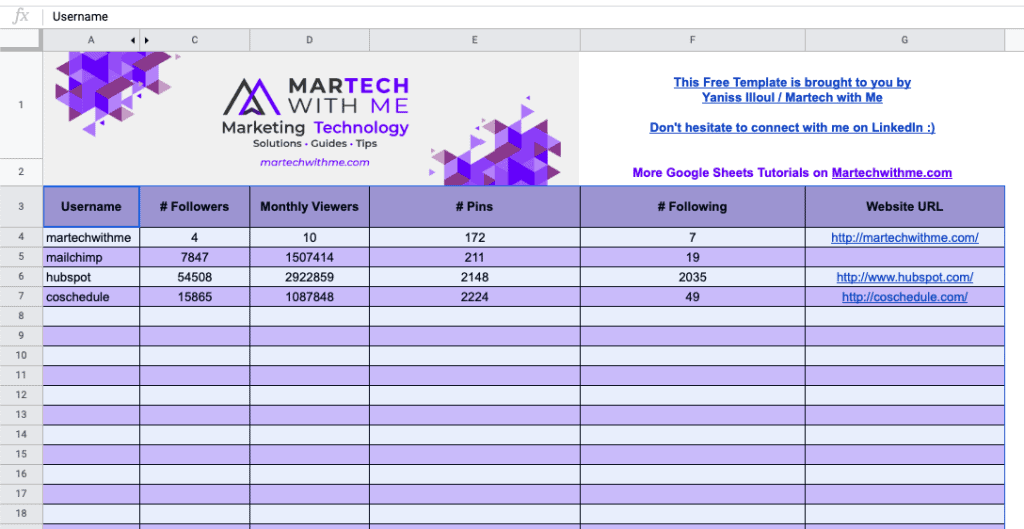
and then click on the “Filter” button in the task bar of Google Sheets:
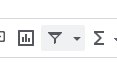
This will create a filter, allowing you to simply sort the columns from lowest to highest number like so:
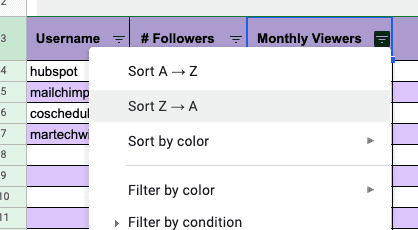
“Sort A -> Z” means from Lowest to Highest and “Sort Z -> A” means from Highest to Lowest.
And just like that, Hubspot takes the first place in terms of monthly viewers among the Pinterest accounts I decided to track in this spreadsheet.
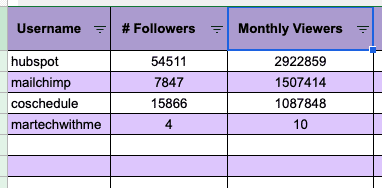
An other advantage of this spreadsheet is that the data will be updated automatically as time goes by. The refresh happens every time you will sort through the spreadsheet or access it, which is really convenient to ensure accurate readings at all time.
Conclusion
And that’s just it, really. There is not much else to say about this spreadsheet. It was a few hours of work to set up but is now completely autonomous and can be used by anybody at anytime provided you have an internet connection and a Google account.
If you enjoyed this spreadsheet and are looking to stay on your toes in terms of keeping yourself productive and efficient, make sure to join my Marketing Technology newsletter where I go over the best tools and insights I experiment with on a weekly basis.
Also, I would greatly appreciate if you could share this article with a peer or a colleague if you think this could benefit them as well :).
Thank you for reading this and I’m hoping to see you again soon.


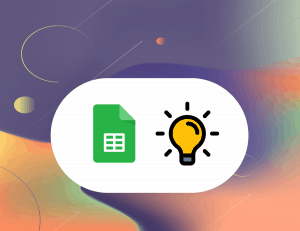

One Response
Hi, this spreadsheet is extremely helpful! The one I’m stuck on is Pinterest. I have used the formulas just fine for other channels, but I was wondering if there’s a way I can run the script without giving it Delete access to my documents?