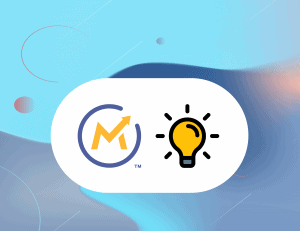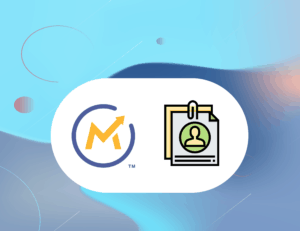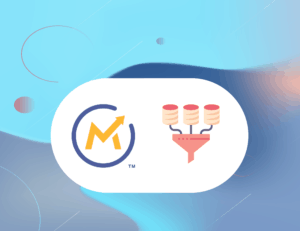After the article where I described how to delete contacts in bulk in Mautic like for every contact that does not have an email address, today I want to show you how to change the status of contacts and/or big lists of contacts to “Do Not Contact”. The first part is easy, the second is a bit unintuitive and deserves to be explained here.
For Single Contacts
If you just want to set a single contact to “Do not contact”, simply head over their profile page in your Mautic Instance and open their preferences settings at the top-right of your screen like shown below:
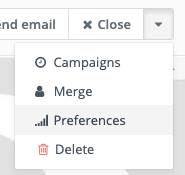
Once you’re there, tick the box Email off and just click on the button “Save”. Once you’re done, you can refresh the contact’s and notice the red mark “Do not Contact” on their profile.
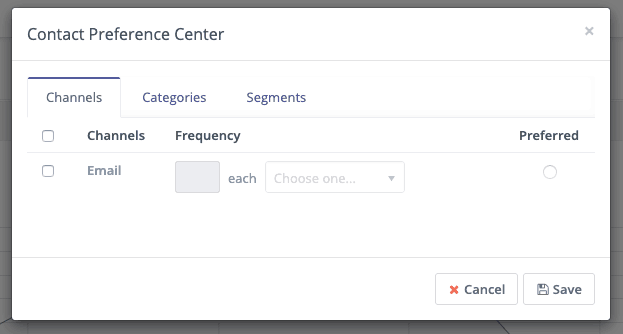
For Big Lists
There are two ways to go about this. If the segment you’re targeting has less than 500 contacts, there is an easy way to do this manually.
If the segment of contacts you wish to set as “Do Not Contact” is higher than that, you might want to click here to scroll down to the second method.
Do Not Contact Under 500 Contacts
The best way to set as “Do not contact” a small segment is to do it “manually”. By manually, I do not mean going by hand through all of your contacts, but rather going through the pages, selecting multiple contacts at once and mass edit them.
To start doing so, you need to click on “View Number Contacts” of the Segment you’re interested in putting its contacts in DNC mode.
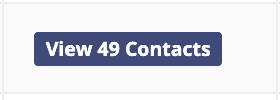
Once this is done, you want to set the number of rows Mautic shows as high as possible. In our software’s case, Mautic can
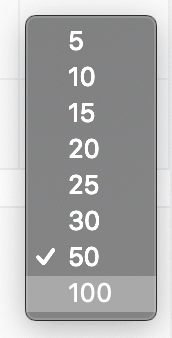
Once that is done, you can go at the top of your lists and choose to select all of the displayed contacts. Once the 100 contacts are selected, you can choose to set them all as “Do Not Contact”. Repeat this step on every page and it should go pretty fast if your list is relatively small
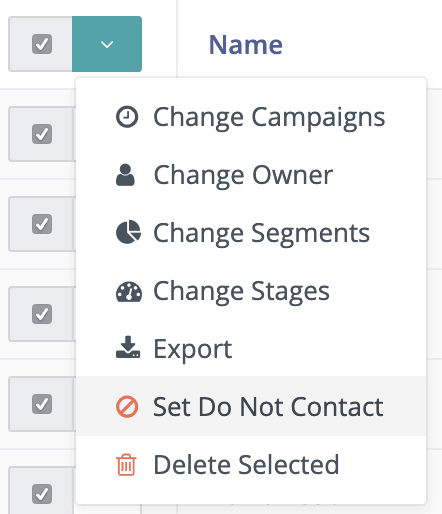
Segments Over 500 Contacts
Having to do that over five times is the moment where I decide that enough is enough and approach it differently. The beginning is pretty much the same as the first method: Click on your segment’s number of contacts to display all of the pages of contacts.
At the top-right side of your screen, click on the “Export” button.
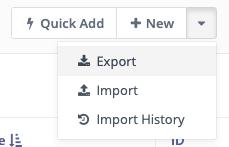
Open this freshly downloaded CSV and create a column somewhere inside it that you can name “donotcontact”
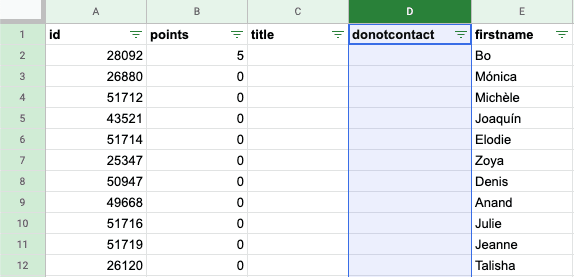
Set all of the rows of this column to the value “TRUE”. This is a boolean operator indicating that whatever custom field we’re going to apply to this column, the value should be considered positive.
Once we added this TRUE variable to all of the rows (Select all cells and paste TRUE), we can save it as a CSV (Or download it again as a CSV if you’re using Google Sheets.)
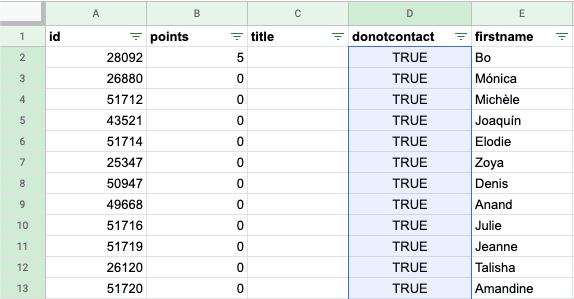
The next step involves importing this list of contacts with this new column “Do Not Contact” back into Mautic. Simply open your “Contacts” window and find the “Import” button at the top-right of your screen.
In the “Match the columns from the imported file to Mautic’s contact fields.” section of the Import process, we need to find our “donotcontact” field and match it to the property “Do not Contact” as shown in the screenshot below:
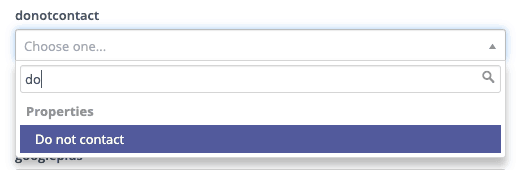
After that, it’s done! You can just click on the button “Import in browser” or “import in